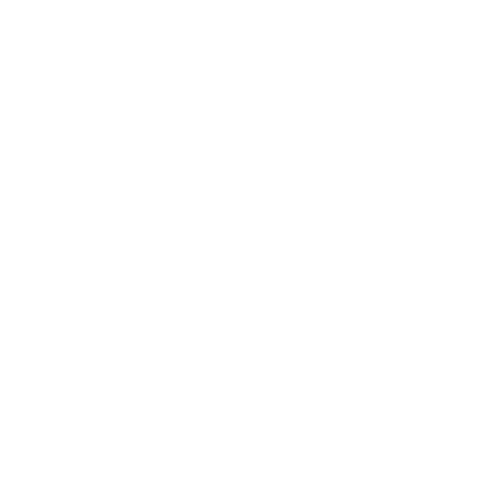In today's digital age, online communities are thriving, bringing people together from around the world to share common interests and passions. One of the most popular platforms for creating and managing these communities is Discord. Discord has gained immense popularity due to its user-friendly interface, robust features, and versatility. However, to make the most of Discord's potential, effective server management is crucial. In this comprehensive guide, we will delve into the world of Discord server management, covering everything from setting up a server to ensuring security, customization, and community growth.
I. Introduction
A. Definition of Discord
Discord is a free communication platform designed for creating communities. It combines the best elements of voice, video, and text communication in an easy-to-use interface. Discord servers act as virtual gathering places where people with similar interests can interact, share content, and build relationships.
B. Importance of Proper Server Management
While Discord offers a wide array of features and tools, managing a server efficiently is essential to maintain a positive, safe, and engaging community. Effective server management ensures that your server runs smoothly, remains organized, and fosters a sense of belonging among members.
C. Purpose of the Outline
This article aims to provide a structured approach to Discord server management, making it easier for both beginners and experienced users to create and maintain successful communities. Let's dive into the details.
II. Setting Up a Discord Server
A. Creating a Server
The first step in Discord server management is creating your server. Follow these simple steps:
1. Open Discord: Log in to your Discord account or create one if you haven't already.
2. Navigate to the Server List: On the left-hand side of the Discord interface, you'll find the server list. Click the '+' button to add a new server.
3. Create a Server: Choose "Create a Server" and follow the prompts. You'll need to give your server a name and select an icon.
B. Customizing Server Settings
To make your server unique and suitable for your community, you'll want to customize its settings. Here are some key settings to consider:
1. Server Name and Icon
Choose a name that reflects the theme or purpose of your server. Additionally, upload a relevant server icon to make your server easily recognizable.
2. Server Region
Select a server region that's geographically close to the majority of your members to minimize lag and ensure a smoother experience.
3. Verification Levels
Set the verification level to match your server's needs. For public servers, a lower level may be sufficient, while private or sensitive servers may require stricter verification.
4. Content Filters
Enable content filters to automatically scan and delete inappropriate or offensive content. This helps maintain a friendly and safe environment for all members.
C. Inviting Members
Now that your server is set up, it's time to invite members. Share the server invitation link with your intended audience. You can generate a link with specific permissions to control who can join and what they can access.
III. Roles and Permissions
A. Understanding Roles
Roles are a fundamental part of Discord server management. They define the hierarchy and permissions within your server. Here's what you need to know:
- Roles are hierarchical: Roles can be organized in a hierarchy, with some roles having more power and permissions than others.
- Roles define permissions: Each role can have specific permissions, such as the ability to manage channels, kick or ban members, or send messages.
- Roles can be customized: You can create custom roles with unique names and permissions tailored to your server's needs.
B. Creating and Managing Roles
To create and manage roles:
1. Go to Server Settings: Click on your server's name, then "Server Settings."
2. Select "Roles": Under the "Roles" tab, you can create, delete, and customize roles.
3. Assign Roles: You can assign roles to members by right-clicking their username and selecting "Roles."
C. Assigning Permissions
Customize role permissions to control what members can and cannot do within the server. For example, you can give moderators the power to manage channels, while regular members may only have permission to send messages.
D. Role Hierarchy
Roles can also be organized in a hierarchy. In the event of conflicting permissions, Discord will follow the role hierarchy, giving precedence to higher-ranked roles. This feature is useful for setting up moderation teams and administrative roles.
IV. Channel Management
A. Types of Channels
Discord offers various types of channels to facilitate different types of communication:
1. Text Channels
Text channels are for written communication. You can create different text channels for specific topics or discussions within your community.
2. Voice Channels
Voice channels enable members to engage in real-time voice conversations. They are excellent for gaming, podcasting, or casual chats.
3. Announcement Channels
Announcement channels are read-only channels where only specific members or roles can post updates, news, or announcements.
B. Creating and Deleting Channels
To create a channel:
1. Right-click on your server: Select "Create Channel."
2. Choose the channel type: Select either text or voice, and follow the prompts to set up the channel.
To delete a channel:
1. Right-click on the channel: Select "Delete Channel."
C. Channel Categories
Organize your channels by creating categories. Categories help keep your server organized and make it easier for members to find relevant channels.
D. Channel Permissions
Customize permissions for each channel. You can specify who can view, send messages, or manage the channel. This level of control is vital for maintaining a well-structured server.
V. Moderation and Security
A. Managing Members
Moderating your server is crucial to maintaining a healthy community. Here are some essential moderation tasks:
1. Kicking and Banning
If a member violates server rules or disrupts the community, you can kick or ban them. Kicking removes them temporarily, while banning permanently restricts their access.
2. Muting and Unmuting
Muting members can be useful to prevent spam or disruptive behavior. You can mute members for a specified duration or until you manually unmute them.
B. Automoderation Bots
Automoderation bots are third-party bots that can automatically enforce server rules. These bots can scan messages for inappropriate content, warn or mute users, and even ban repeat offenders.
C. Verification Systems
Implementing a verification system can help ensure that only trusted members gain access to your server. This is especially important for private or sensitive communities.
D. Security Best Practices
- Two-Factor Authentication (2FA): Enable 2FA for your account and encourage your members to do the same to prevent unauthorized access.
- Regular Audits: Periodically review your server's member list and roles to ensure everything is in order.
- Report System: Establish a clear reporting system for members to report any issues or violations.
VI. Customization and Bot Integration
A. Server Themes and Emojis
Customize your server's appearance by choosing a theme and uploading custom emojis. Themes can reflect the personality of your community, encouraging a sense of belonging among members. Custom emojis add a fun and personal touch to your server's messages and reactions.
B. Adding Bots
Bots are automated programs that can perform various tasks within your server. They can enhance the functionality and entertainment value of your community. Here's how to add them:
1. Moderation Bots
Moderation bots like Dyno and MEE6 can help you manage your server efficiently. They can automate tasks like muting, kicking, or banning members based on server rules, freeing up your time for more strategic aspects of server management.
2. Fun and Utility Bots
Bots like Dank Memer and Tatsumaki can add entertainment and utility to your server. They can play games with members, provide useful information, or even generate memes.
C. Bot Permissions
When adding a bot to your server, it's crucial to assign the appropriate permissions. Give the bot only the permissions it needs to perform its intended functions. This prevents any accidental or unwanted actions by the bot.
VII. Server Growth and Engagement
A. Community Building
Building a thriving community takes time and effort. Here are some tips to help you get started:
- Engage with Members: Interact with your members regularly. Respond to their messages, questions, and feedback.
- Organize Events: Host events, contests, or giveaways to keep members engaged and excited about your server.
- Encourage Collaboration: Encourage members to collaborate on projects, share their expertise, and support each other's interests.
B. Promoting the Server
Promotion is essential to grow your server. Here are some methods to consider:
- Social Media: Share your server on your social media profiles and in relevant groups or communities.
- Word of Mouth: Encourage your existing members to invite their friends and contacts.
- Partnering: Partner with other servers or communities that share similar interests or demographics.
C. Keeping Members Engaged
Engaged members are more likely to stay and contribute positively to your community. Here's how to keep them engaged:
- Regular Content: Post regular updates, announcements, or content related to your server's theme.
- Feedback Loop: Actively seek feedback from members and make improvements based on their suggestions.
- Gamification: Introduce gamification elements like badges, rewards, or leaderboards to motivate members.
D. Events and Contests
Organizing events and contests can be an effective way to boost engagement. Consider running contests with prizes related to your server's theme, or host special events like Q&A sessions with experts.
VIII. Troubleshooting
A. Common Issues
While Discord server management can be smooth, you may encounter common issues such as:
- Server Disruptions: Sometimes, Discord servers may experience downtime or issues. Keep an eye on Discord's status page for updates.
- Member Conflicts: Address conflicts or disputes among members promptly and impartially.
- Bot Malfunctions: If a bot isn't functioning correctly, check its permissions and settings.
B. Resources for Help
If you encounter challenges in managing your server, there are resources available:
- Discord Support: Reach out to Discord's official support team for technical issues or concerns.
- Community Forums: Discord's community forums are a great place to seek advice from experienced server managers.
- Online Guides: Explore online guides and tutorials for specific server management topics.
C. Reporting and Handling Violations
It's essential to have clear rules and reporting mechanisms in place to handle violations:
- Encourage Reporting: Encourage members to report any violations they encounter.
- Investigate: Investigate reported issues thoroughly before taking action.
- Transparency: Communicate your actions to members to maintain trust and transparency.
IX. Conclusion
A. Recap of Discord Server Management Essentials
Discord server management is a multifaceted endeavor that involves creating, customizing, and moderating your server effectively. From setting up roles and permissions to fostering community growth, each aspect plays a vital role in building a successful Discord community.
B. Encouragement for Effective Server Management
Effective Discord server management can lead to a vibrant, engaged, and inclusive online community. With dedication, continuous improvement, and a focus on member experience, your Discord server can thrive.
C. Final Thoughts on Building a Thriving Discord Community
Discord has transformed the way people connect online, and your server can be a part of this exciting journey. By following the guidelines and best practices outlined in this comprehensive guide, you'll be well on your way to building and managing a successful Discord community that brings people together, fosters meaningful interactions, and creates lasting connections. Happy server managing!