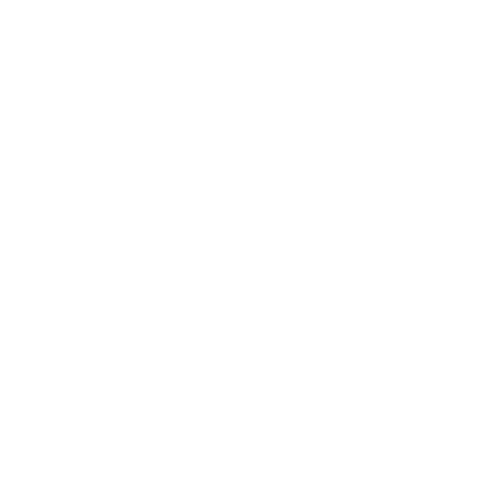Hey there, are you among the countless individuals transitioning to the exciting world of online interactions? If so, you're in the right place. In the throes of the digital age, we are faced with the compelling question, "How can we make the most out of distance communication?" The answer is simple yet transformative – Zoom. So, let's embark on this journey together, shall we?
In this article, we’ll introduce you to the ultimate guide on how to effectively use Zoom for conferences and meetings. By the time you finish reading, the idea of hosting online meetings will elicit excitement rather than anxiety. Let's get started!
"The future of communication is zooming in, and it's brighter and more efficient than ever."
Zoom emerged as a powerful platform in 2020, owing to unprecedented global circumstances demanding social distancing yet maintaining connectivity. Be it for personal gatherings or professional conferences; Zoom has seamlessly adapted to our needs. But, you may wonder, how can you master this platform and use it to its full potential?
With these tools under your belt, Zoom will no longer be just a platform; it will be a conduit to new possibilities. You will operate it not as a user, but as a virtuoso. Ready to dive in? Keep reading!
Understanding the Zoom Meeting Interface
Imagine this scenario: you've just signed up for Zoom and are now staring at a dashboard full of options and buttons, unsure of where to start. Don't worry, we've all been there. Let's unpack this together. Navigating the Zoom meeting interface is like walking through a bustling hub; everything connects and serves a purpose. Understand it, and you'll be zooming through your meetings in no time.
Dashboard and Home Tab
When you open Zoom, the first thing you'll notice is the Dashboard, which contains multiple tabs including Home, Chat, Meetings, and Contacts. The Home tab is your launchpad into the Zoom galaxy. Here, you can quickly initiate fresh or scheduled meetings, join a gathering, or share your screen within moments. Isn't that neat?
Chat Tab
Next up, let's talk about the Chat tab. Like a buzzing café, it's where conversations happen. Yes, you can directly message individuals, create group chats, and even send files! Bored of typing? Hit the Video button to start an impromptu video chat. So, why email when you can Zoom chat, right?
Meetings Tab
The Meetings tab is essentially your planner. It lists your upcoming meetings, from which you can start, join, edit, or even delete them. There's even an option to record the meetings. But, hold up: isn't it tedious to keep track of all these invites? Fear not! The sync to calendar option ensures your schedule is always at your fingertips.
Contacts Tab
Finally, the Contacts tab - your Zoom address book. Like any good communicative interface, Zoom allows you to add and organize contacts into groups, making it a breeze to find and connect with people.
So, feeling more confident about the Zoom interface? The vastness that seemed daunting is now dissected into digestible sections. Remember, even the most tech-savvy among us began as beginners. Happy Zooming!
Managing Participants in a Zoom Meeting
Managing participants in a Zoom meeting has never been easier! You, yes you, the host, have complete control over who gets to speak, share content, and even be part of the meeting. Sounds exciting, doesn't it? By the end of this section, you'll feel like the conductor of a virtual symphony, one who knows how to orchestrate a productive meeting without any dischords. So, how do we do that? Let's dive right in!
Knowing Your Controls
The first step in conducting an efficient Zoom meeting is understanding the control panel at your fingertips. As a host, you have an extra toolbar usually found at the bottom of the meeting screen. This panel allows you to mute participants, enable waiting rooms, and more. However, in a big meeting, wouldn't it be overwhelming to manage everyone? Not if you know about the 'Manage Participants' panel.
The Manage Participants Panel
The ‘Manage Participants’ option opens up a panel where you can view everyone present in the meeting. Did you know that you can control individuals' settings here? It's like having a remote control for your meeting.
- You can mute individuals who have background noise interrupting the meeting.
- You can stop video feeds that may be causing distractions.
- You can even rename participants if names are incorrect or unclear.
The good news doesn't stop here! Zoom also lets you give control of the meeting management to another participant, making them a co-host. Imagine a situation where you're leading a meeting, and in parallel, managing the participants. Doesn't that seem a bit daunting? With the co-hosting feature, you can share the load, and focus on delivering your ace presentation or conducting the meeting efficiently.
The Role of a Co-host
The co-host can help you manage the meeting much more efficiently. They can step in to mute noisy participants, admit individuals from the waiting room, and handle any disruptions, allowing you to focus on the task at hand. Like a reliable sidekick, the co-host ensures smooth sailing of the meeting. But how does one assign a co-host? It's just a few clicks away! In the ‘Manage Participants’ panel, hover over the name of the participant you want to make a co-host, hit ‘More’, and select ‘Make Co-host’.
The Power of Waiting Room
Ever thought of Zoom as a secure gateway to your meetings, where you get to decide who gets in? Yes, you heard it right! The 'Waiting Room' feature in Zoom ensures just that! It's a virtual lounge where attendees wait until you or a co-host admit them into the meeting. This feature is helpful when managing large groups or hosting public events where it’s crucial to control who’s joining. Use it effectively to keep your meetings productive and secure.
You manage the participants; you control the meeting. With this understanding, you're ready to efficiently lead your Zoom meetings and build an engaging online environment for everyone. Up next, we'll discuss how you can schedule and send Zoom meeting invitations because what good is a well-managed meeting without attendees, right?
Scheduling and Sending Zoom Meeting Invitations
Isn’t it exciting? You’re on track to dive deeper into the journey of mastering Zoom. Now that you know the basics of the Zoom interface and how to manage participants, let's take it a notch higher. Ever wondered how to plan and invite individuals to a Zoom meeting? Maybe you’ve pieced together a rough idea, but there’s a great deal more to it! In this section, we're going to explore scheduling and sending out Zoom meeting invitations, which is easier than you might think.
Planning Ahead: Scheduling Your Meeting
Why chase after time when you can have it running after you? That's right! Zoom allows you to preemptively set up your meeting or webinar. From the main dashboard, click 'Schedule'. A pop-up window will appear with various options. You'll get to choose the topic of your meeting, the date, the start and end time, and which calendar to add it to- how's that for being organized? Additionally, you can elect to require a meeting password for an added layer of security, just the way you like it. Feel free to lavish in the multitude of options available, making your meeting as customized and secure as you want it.
Sending the Invitations
Now it’s time to invite your participants! After scheduling the meeting, you’ll see a confirmation screen on which you can click 'Copy Invitation.' This handy little button instantly copies all the information anyone would need to join your meeting, including the join URL, the meeting ID, and the password, if you've decided to use one. From there, you simply paste that information into an email, a group chat, a calendar invite, or whatever medium you plan to use to extend your invitations. It's just a matter of few clicks! Absolutely uncomplicated, isn't it?
Calendar Invitations
Can we get even more efficient? Absolutely! When scheduling your meeting, you may have noticed the option to add your meeting to Google Calendar, Outlook, or Yahoo Calendar. If you chose one of these options, the system will automatically generate a calendar event for you with all the meeting information already included. Not only does this save you time, but it also serves as a built-in reminder for your attendees. Let’s face it, everyone could use a gentle nudge from time to time, right?
Armed with this knowledge, you can now schedule meetings with the prowess of an A-list executive assistant. You can practically hear the drum roll in the background as you press 'Send' on your invitations! Such power and control at your fingertips, all thanks to our trusty partner, Zoom.
Sharing Your Screen in Zoom
Have you ever wanted to visually share an application, file, or website while in the throes of a vital Zoom conference? I'm betting you have. Well, there is exciting news for you. In the Zoom app, you can do exactly that. How? Let us unpack the convenient and interactive feature of Screen sharing, shall we?
Sharing your screen during a Zoom meeting can immensely improve your communication efficiency. Whether you want to collaborate on a complex project, share a presentation, or watch a video together, screen sharing makes it possible.
When and How to Share Your Screen
Once you've started a Zoom meeting, you'll find Screen Share icon at the bottom of your Zoom window. It's basically a green button labeled 'Share Screen'. Simple, right? But hold on, there is more to it. Let's delve a bit deeper.
- Single window sharing: When you click on the 'Share Screen' button, you'll see a popup window. Here, you can select the exact window you want to share. Maybe it's a Powerpoint presentation or a Google Chrome window. You choose.
- Desktop sharing: Alternatively, you could choose the option 'Desktop' to share everything visible on your screen. Be cautious with this one, though; this means EVERYTHING on your screen gets shared, secrets and all!
- Sharing sound: Want to share a video or audio clip? Don't forget to check the boxes for 'Share computer sound'. This way, your audience can hear the media directly from your computer, crisp and clear.
- Pausing/Resuming screen share: During the course of the meeting, you may want to pause the screen sharing. Simple! Just hover your mouse over the top of your shared screen and select the 'Pause/Resume Share' option.
- Stopping screen share: When you're done with your demonstration and wish to stop sharing, simply click on 'Stop Share' at the top of your screen. Couldn't be simpler, could it?
One thing always worth remembering while sharing your screen: the content you share should be relevant, valuable, and professional. Respect count both ways in the online world, same as in our day-to-day interactions. So, let's keep it clean and meaningful, alright?
What a fascinating feature, right? With Zoom's screen sharing feature, the avenues for conveying your point, presenting your work becomes far easier and better. This single feature allows you to sit in the comfort of your home or office and share data as if you were roommates! Marvelous, isn't it?
Using Virtual Backgrounds in Zoom
Upon entering the world of virtual Zoom meetings, one fun and innovative feature that you will undoubtedly come across is the chance to customize your virtual background. An ideal way to maintain professionalism or simply to express your personality, the virtual background can mask your real environment, creating a more controlled and pleasing aesthetic.
Getting Started
First things first, how do you set up this feature? So, you’re in a Zoom meeting. Direct your focus to the bottom left corner of the screen. What do you see? There's a 'Video icon'. Let your cursor hover over it and then click on 'Choose Virtual Background'. And voila! You've unlocked the fun!
Options, Options, Options
Now to the exciting part—choosing your virtual background! Zoom offers a variety of preset options. Look around. Do you want to be surrounded by an aura of a calm beach or say, the bustling cityscape of San Francisco? Perhaps, the outer space? But wait, there's more! You could upload your own image or video. Your choices are limitless!
Some Technical Bits
- You might ask: "Is there any specific requirement for the images or videos I can use?" Well, for images, they should ideally be in a 16:9 ratio and the recommended resolution is 1920px by 1080px. If you opt for videos, make sure it's a mp4 or mov file.
- And what about system requirements? First, to use the virtual background feature, you need to verify if your computer or mobile device meets the system requirements. Then, you have to ensure that your Zoom is updated to version 5.3.0 or higher. And there you go! You're ready for a spruced-up background experience.
In conclusion, with Zoom virtual backgrounds, it's guaranteed that you have the reins to your Zoom conferencing landscape. It could be professional or whimsical, realistic or fantastical. The choice is all yours! So why not give it a go? Stand out and add an element of surprise to your next Zoom meeting.