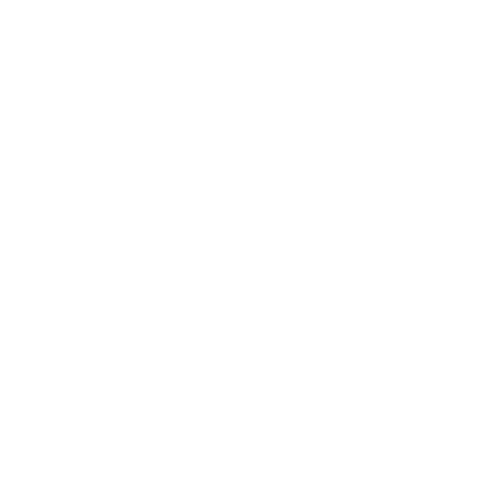Having trouble with your printer? You're not alone. Printers, like any other technology, often experience issues that can disrupt your workflow or even halt your day's work. But there's good news: most printer problems can be fixed at home. This article offers clear solutions to common printer problems, so you can get back to printing in no time.
Not only will we provide easy-to-follow solutions, but we'll also provide preventative tips to reduce the likelihood of future printing mishaps. Now, let's get started!
1. Paper Jams: How to Clear them and Prevent Future Jams
It's a common woe — you're in the middle of an important print job when suddenly, your printer begins to grumble in protest. The LCD screen flashes a dreaded message: Paper Jam. But do not worry! While paper jams can be frustrating, they are typically easy to fix with a bit of patience and the right technique.
Detailed Steps to Clear a Paper Jam
- Turn the printer off: The first step to safely clearing a paper jam is to turn your printer off. This helps prevent any potential damage to the printer.
- Open the access door: Locate your printer's access door, often found on the front or back of the machine. Open this to get to the paper rollers.
- Remove the jammed paper: Gently, but firmly, pull out the jammed paper. Always try to pull in the direction of the paper path to avoid damaging your printer.
- Inspect for lingering pieces: Once you've removed the main jam, check carefully for any small pieces of paper left behind. These could lead to future jams.
- Close the access door and turn the printer back on: Once you're certain all paper has been removed, close the access door and switch your printer back on.
Prevention is Better Than Cure
Preventing paper jams from happening in the first place is always the preferred solution. Here are some tips to help you prevent future jams from occurring.
- Use good quality paper: Low-quality paper can easily wrinkle and result in a paper jam. It's always recommended to use high-quality paper for trouble-free printing.
- Do not overload the paper tray: Overloading your printer's paper tray can often result in paper jams. Always stick to the advised paper number limit.
- Store paper correctly: Paper that has been incorrectly stored can become warped or damp, leading to printer issues. Always keep your paper in a dry, flat area.
Ensuring that your printer stays clean and well-maintained goes a long way in preventing print-related issues like paper jams. So, remember to take good care of your printer – your print jobs will thank you for it!
2. Printer Not Responding: Troubleshooting Connection Issues
You're in the middle of an important task, and just when you need it most, your printer decides not to cooperate. We've all been there. In this section, we'll outline some strategies to help you get your printer back online and get you back to doing what you do best!
Step 1: Restart your printer
It might seem obvious, but sometimes the simplest solution is the best one. A quick restart can often clear any minor issues your printer may be having. If your printer isn't responding, try turning it off, waiting a few moments, and then turning it back on again.
Step 2: Check your printer connections
If a restart doesn't do the trick, it's time to check your printer's connections. Are all the cables securely connected? If you're using a wireless connection, is your printer close enough to your router? Sometimes, moving your printer closer to your router can improve its wireless connection.
Step 3: Update your printer’s driver
Outdated printer drivers can sometimes cause issues. Make sure your printer's drivers are up-to-date – you can usually find the latest version on the manufacturer's website.
Step 4: Check your printer's settings
Last but not least, dive into your printer's settings. Make sure everything is set up properly, including the correct paper size and orientation. Also, make sure the correct printer is selected – this can sometimes cause issues, especially if you're connected to multiple printers.
If all else fails, contacting your printer's manufacturer or a professional tech support service may be your best bet."
Proactive Measures to Prevent Connection Issues
Prevention is indeed better than cure when it comes to tech issues. Regularly updating your printer's drivers and keeping a check on its settings can help nip potential problems in the bud. Remember, a smooth functioning printer is key to streamlining your work and reducing stress.
3. Slow Printing: Tips to Speed Up Your Printing Queue
There's nothing quite as frustrating as a slow printer when you're on a tight deadline. But don't worry, we're here to help. Below, you'll discover ways to speed up your print queue and get back to your tasks sooner.
Firstly, let's understand why your printer might be slow. It can be due to several reasons - outdated printer drivers, a crowded print queue, high-resolution settings, or even the type of document you're printing. The good news? All these issues can be resolved with a bit of know-how. Here's what you can do:
- Update your printer drivers: An outdated printer driver can significantly slow down your printing speed. Ensure you have the latest drivers installed to keep your printer running smoothly. Visit your printer manufacturer's website and look for the driver's latest version.
- Clear your print queue: If you have multiple print jobs lined up, your printer's speed might decrease. In this case, it's best to delete old jobs from the print queue. This can help speed up your current and future print tasks.
- Adjust your print quality settings: High-resolution prints take longer to produce. If speed is more important than quality, for instance, in draft printouts, consider setting your printer to draft mode. This lowers the DPI (dots per inch), reducing the print time.
- Print black and white documents: Color printing can be another reason for a slow printer. If color is not necessary, switch your settings to black and white to increase the printing speed.
How to Free Up Your Print Queue
When talking about speeding up your print process, clearing the print queue is a crucial step. Believe it or not, it's an easy process. Here are the steps:
- Open the Control Panel on your PC.
- Navigate to 'Devices and Printers'.
- Find your specific printer in the list and right-click on it.
- Select 'See what's printing'.
- In the resulting window, choose 'Printer' from the top menu, then 'Cancel All Documents'.
And there you have it! A cleared print queue and hopefully a much faster printer. Improving your printer speed is often about maintaining and adjusting your settings. Keep these tips in mind, and the 'waiting for print' time can be a thing of the past.
4. Blurry or Smudged Prints: Solving Print Quality Issues
If you're dealing with blurry or smudged prints, there's no need to panic. These issues are frequently encountered in both personal and professional settings, and can usually be resolved without requiring expensive repairs.
Before diving into potential solutions, it's crucial that you first understand the possible causes for these issues. Blurry or smudged prints can occur due to various reasons such as dirty print heads, low-quality paper, or incorrect print settings. Now, let's explore some potential solutions.
Ensure Clean Print Heads
Dirty print heads are a common cause of poor print quality. Bits of dried ink can clog the tiny nozzles in the print head, leading to smudged and inconsistent prints. Your printer likely has a built-in utility to clean the print heads—check your printer's manual or look for this option in the printer settings on your computer. Be careful, though: excessive cleaning can waste ink.
Check Your Paper Type
The quality of paper can also impact your print results. Using low-quality or the wrong type of paper can lead to a messy result. Ensure that you are using paper that is compatible with your printer. Remember, inkjets typically do best with inkjet-specific paper, and laser printers require laser-specific paper.
Verify Print Settings
Last but not least, your print settings can significantly affect how your printed documents look. Make sure that the settings match the type of document you're printing. For instance, if you're printing high-quality photos, your printer should be set to a 'High Quality' or 'Photo' setting. Conversely, for draft documents, the 'Draft' setting will speed up printing and conserve ink, although this will result in lesser quality prints.
In conclusion, by keeping your print heads clean, selecting the correct paper type, and adjusting print settings as needed, you can ensure outstandingly clear prints every time.
5. Printer Offline: Getting Your Printer Online Again
Isn't it frustrating when your printer which was working fine just a few moments ago, is now suddenly offline? Well, don't worry, we're here to help. The following guidance will provide you with some quick and easy approaches to get your printer back online and firing on all cylinders.
Remember, the methods to bring an offline printer online may vary slightly based on your operating system. The listed steps are applicable for most OS, including different versions of Windows and Mac.
Check the Connection
Firstly, you need to check your printer’s connection. If it's a wireless printer, ensure it’s connected to the Internet. If it’s wired, confirm that the cables connected to your computer and power supply are secure. Sometimes, simply unplugging and replugging the cables or resetting your router may resolve the problem.
Routine Check of Printer Status
Next, it's time to investigate the printer settings on your system. Navigate to the 'Printers & Scanners' or 'Devices and Printers' section in your control panel settings. Here, you can see the status of your printer. If it shows 'offline', right-click on the printer, and choose the 'Set as default printer', then the 'use printer online' option.
Cancel Any Pending Print Jobs
If your printer is online but not responding, there might be some stuck print jobs in the queue causing the issue.
- Go to the 'Devices and Printers' in Control Panel.
- Locate your printer and double click it.
- This will open the print queue. If you see any pending print jobs, remove them.
- Try restarting the printer and your computer after deleting the print jobs.
Update the Printer Driver
If none of the above solutions work, the issue may be due to an outdated printer driver. It will need to be updated to match your current OS update.
You can update your printer driver by visiting the printer’s manufacturer website, locating the driver corresponding to your specific model number, and downloading it. Follow the provided instructions to install the driver, and you should be good to go.
"Arrggh! Help! I've done all this and my printer is still offline!" We hear you. Don't despair. If you've tried the above steps and you're still having problems, we suggest reaching out to the manufacturer's customer support for further help. Sometimes, you just need a tech guru on the case to get things up and running again.